Key Takeaways
- You can easily turn off Waze to save battery and data, either from within the app’s interface or externally from your phone’s settings.
- To stop navigation without closing the app, use the ‘Stop’ button found in the app’s menu.
- On iPhones, double-tap the home button or swipe up, then swipe the Waze window away; on Androids, use the All Apps menu to close Waze.
- Manage or disable Waze notifications through the app’s settings or your phone’s notification settings to avoid unwanted alerts.
Can You Turn Off Waze?
Yes, you can turn off the Waze app.
While Waze provides helpful navigation, traffic updates, and other road information, it’s not always necessary to have it running, especially for short or familiar trips.
There are several methods to turn off Waze, both within the app’s interface and externally. Learning to navigate the app’s user interface will make it easy to turn off Waze whenever it’s not needed.
Why Should You Turn off Waze?
Turning off Waze can be beneficial for several reasons:
- Conserving Battery: Waze uses significant phone resources like location services, leading to faster battery drain. Turning it off when not in use helps save battery, especially on long trips.
- Reducing Mobile Data Usage: Waze relies on mobile data for updates, which can accumulate over time. Disabling the app can help conserve data, a crucial factor for those with limited data plans.
- Minimizing Notifications: While useful during driving, Waze’s continuous traffic and route notifications can be distracting when you’re not on the road. Turning off the app stops these alerts, reducing unnecessary interruptions.
How to Turn Off Directions Without Closing the App
You can turn off the navigation directions in Waze from within the app if you don’t want to close it.
This might be nice for changing your destination mid-route or just to simply stop the app when you hit a point in your drive where you don’t need help navigating anymore.
Step-by-Step Instruction
Here are the steps you want to take to turn off directions in the Waze app without closing it:
- Look for the blue arrow at the bottom of your screen, just underneath your ETA.
- Tap that arrow to bring up a different menu on your screen.
- Look for the Stop button in the bottom-left part of your screen, which should be colored red.
- Tap that button to force Waze to stop giving directions.
With those steps followed, you can tap your Back button or outside of the menu to return to the home screen of Waze with the current traffic map displayed.
How to Close the App
You can close Waze from outside of the application as well.
If you want to ensure that the application is closed and not just running in the background, these instructions will get you there.
The instructions will be different for Waze users depending on whether they use an iPhone or Android smartphone.
Instructions For iPhones
To close the Waze app from outside of the Waze application as an iPhone user, follow these steps:
- Either double tap your home button or swipe up from the bottom of the screen to bring up the app switcher. This differs depending on whether your model of iPhone has a physical button or not on the front.
- Swipe the window for the Waze app up towards the top of the screen until the app disappears.
Once the window disappears, Waze will have closed.
This keeps the app from not only giving you updates and notifications about your trip but also stops the location data gathering the app needs to provide those updates.
Instructions For Androids
For Android users, if you want to close the Waze app, you’ll want to follow these steps:
- Look for the button with two rectangles overlapping on your Android phone and press it to access the All Apps menu.
- If your phone doesn’t have the button listed in Step 1, swipe up from the bottom of the screen to pull up the All Apps menu.
- Regardless of how you get your All Apps menu, you’ll swipe the Waze window up to the top of your screen until the window disappears.
You can also force stop the Waze application from the Apps menu in your Settings.
To do this, open up your Settings app and navigate to the Apps option.
Tap that and look for the See All Apps option.
Scroll through this new menu until you find Waze, tap on it, and press the Force Stop option.
Related:
Comparing Google Maps and Apple maps
How to use Waze [Step-by-Step]
How to turn off do not disturb while driving
How to Turn Off Waze Notifications
Waze Navigation occasionally sends push notifications to you about travel times and traffic conditions.
To keep from getting these notifications, you can go into either the Waze application or your smartphone’s notification settings to turn them off.
Step-by-Step Instructions
If you want to turn things off from inside the Waze app, follow these steps:
- Open Waze and wait for the main traffic map screen to pop up.
- Tap on the My Waze option at the bottom-left corner of the menu.
- Tap the gear wheel in the top-left to open your Settings.
- Navigate down to the Notifications menu and tap it.
- Select or deselect any of the notification settings you want to.
However, if you want to go through your phone’s settings, you can follow these instructions for both iPhone and Android users:
- Navigate to your Settings app and tap it.
- Scroll through the menu until you find the Notifications option and tap it.
- Select the App Notifications option.
- Scroll through your apps until you find Waze and turn the slider to the off position to block all notifications from Waze.
Generally, the best practice is to adjust your notifications settings from within Waze.
The application has plenty of customizations you can make to the notifications you enable inside of the app.
Going through the phone settings is easier, but also means you either get all notifications or none with no in-between.
How to Turn Off Waze CarPlay
CarPlay is a useful app for select models of cars to access more control over your apps while driving.
Waze can integrate with this app to provide audio cues and updates about traffic, red-light cameras, and accidents without you having to check your phone.
If you want to turn this off, the easiest way is to turn off the Waze app from your iPhone.
However, if you decide you don’t need the app in CarPlay anymore, there are other steps to follow.
Step-by-Step Instructions
Here are the steps you should take to turn off and remove Waze from CarPlay:
- Open your iPhone’s Settings app and go to the General option.
- Tap on the CarPlay option.
- Tap on your vehicle’s name inside the CarPlay menu and then choose Customize.
- Tap the minus sign on the left side of the app name that you want to remove, which is Waze in this case.
This process will remove Waze from your CarPlay permissions, keeping the app from running at all through your car.
You can add the connection back in later if you decide against this, but typically folks do this to take Waze out from CarPlay and never look back.
Wrapping Up
Waze is a handy navigation app, but you don’t always need directions while driving.
In those cases, the better option is to turn Waze off so you don’t waste battery life and mobile data.
Whether you turn off Waze from inside or outside the app, the main goal of saving phone resources is easy to achieve.
We recommend getting familiar with all of the options in Waze, not just the ones that turn your navigation on and off, to better customize your Waze experience.
You can also check out Waze’s support page if you need help with other issues inside the app.
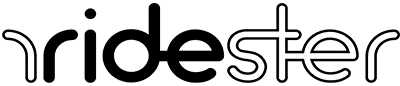

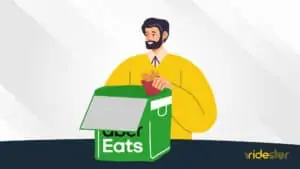


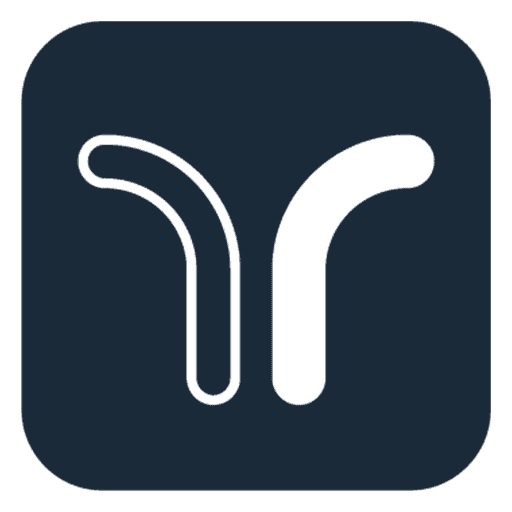
Excellent instructions. Very comprehensive and easy to follow. Thank you.