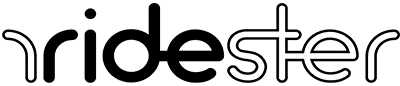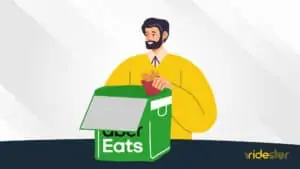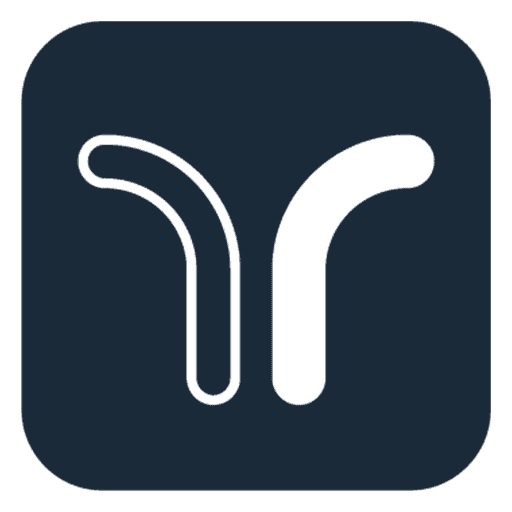When Uber and Lyft navigation let you down too many times, it may be a sign that you need a new solution.
Many rideshare drivers believe they’ve found the perfect solution in Waze — but as with all new apps, you’ll have to learn how to use Waze first.
Waze is a navigation app that has quickly become many smartphone users’ favorite tool.
Users say that the platform provides highly accurate directions and the speediest routes, with plenty of opportunities for you to customize your app for your needs.
If you’re interested in trying it out for yourself, keep reading to learn more about Waze, how it works, and how you can best use the platform as a rideshare driver.
What Is Waze?
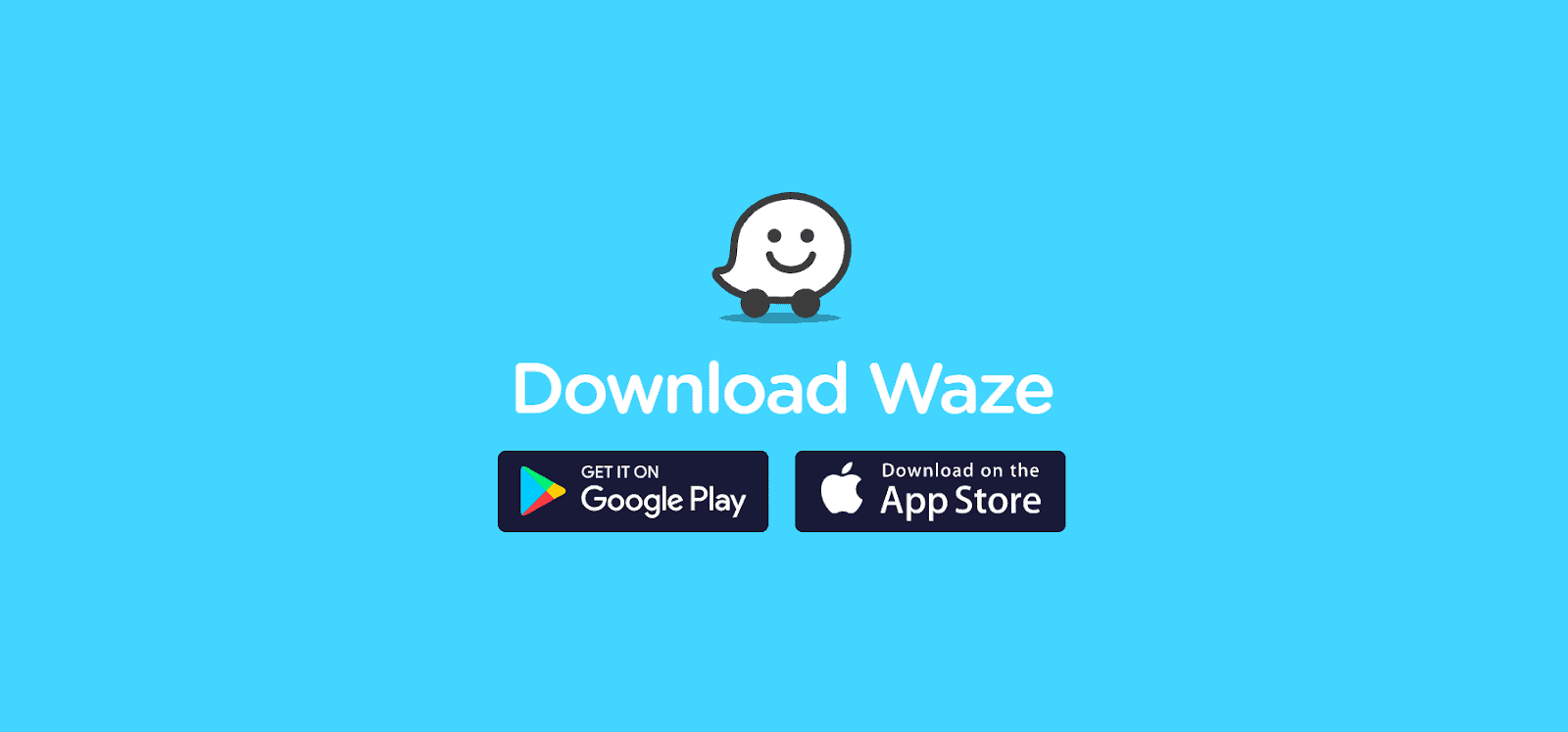
Waze is a mapping app that focuses on giving drivers the most accurate directions and real-time traffic information possible.
Acquired by Google in 2013, the app continues to differentiate itself from Google Maps by acting as the most community-driven GPS navigation platform around.
In addition to passively receiving data from users who currently driving on the road, Waze allows users to contribute real-time information at any time.
This allows Waze to give you the fastest routes that your riders will appreciate when every second counts.
If you notice anything from road closures to speed traps that may hinder drivers’ safety or increase ETAs, you can report the issue using the mobile app, which is compatible with iPhones and Android phones.
With Waze’s loyal community sharing the road, you can expect other drivers to do the same.
Both the Uber app and the Lyft app allow drivers to select Waze as their preferred navigation tool.
This means that you’ll never have to manually open the Waze app and enter your pick-up and drop-off locations before taking off.
In this section, we’ll explain how you can use a handful of Waze features to make your rideshare experience easier.
Customize Your Display
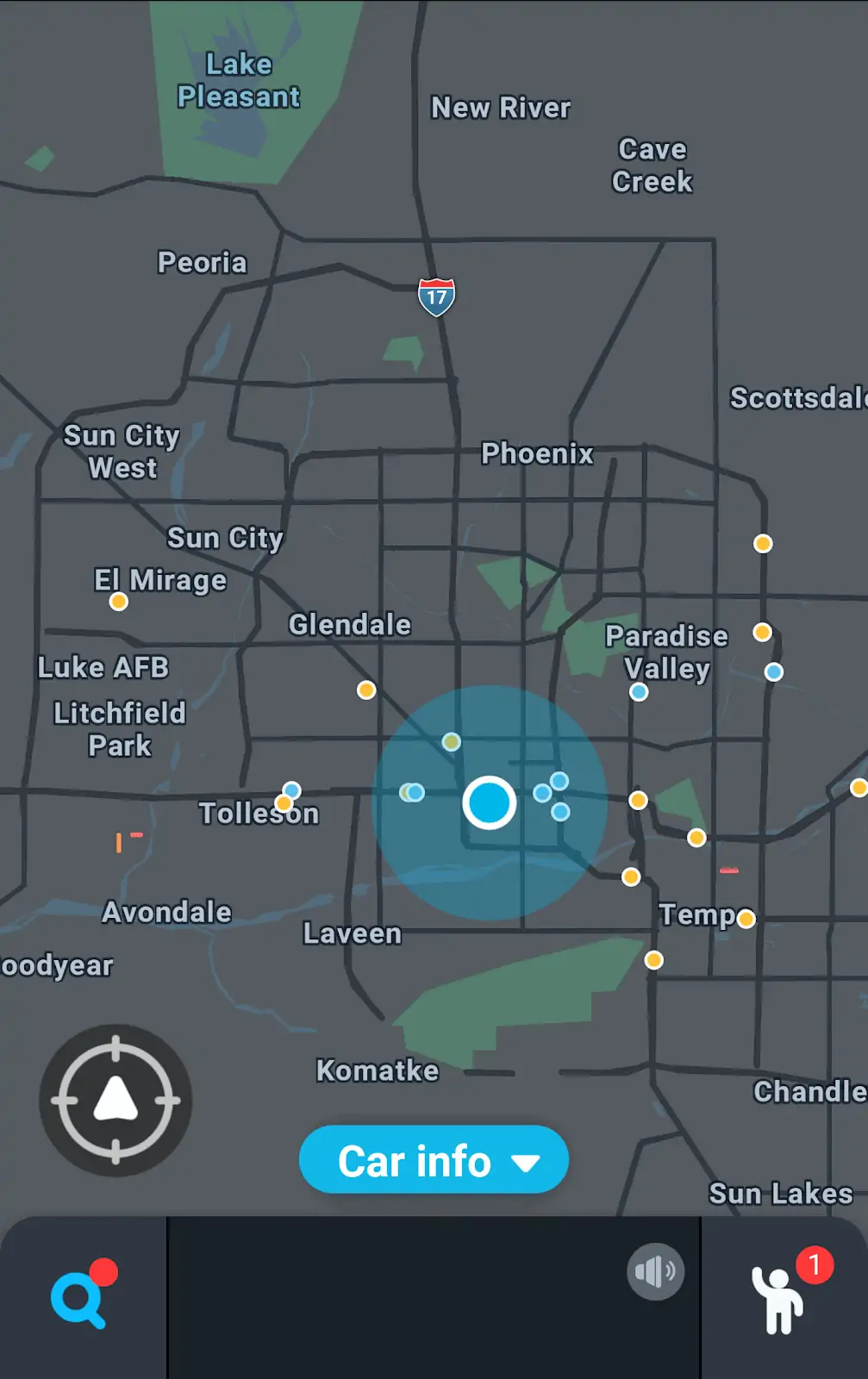
Because of the immense amount of data the platform provides, Waze can quickly get clustered with unnecessary icons and other distracting features.
The best way to make your Waze map easy to navigate is to simplify it to your liking.
To do so, open the Waze app on your mobile device and tap the magnifying glass at the bottom of the screen.
Then, tap the “Settings” cogwheel on the upper left hand corner and select “Map display.”
Once you’re in the “Map display” section, you can start customizing display features to your liking.
These are some of our recommendations:
- Keep your mode on “Auto” so your screen remains bright enough during the day and automatically turns to dark mode at night.
- Tap “Reports” to turn off any map icons or alerts that won’t be helpful to you while you’re driving for Uber or Lyft. For example, you can turn off “Roadside Help” alerts, which informs you if any fellow Wazers are having vehicle issues, since you’re not allowed to make extra stops with a passenger in your car anyway.
- Toggle off the “Wazers” view on your map. Keeping this feature on will crowd your map with other Waze users in your area, which won’t help you drive for a rideshare platform in any way.
Customize Your Route Preferences
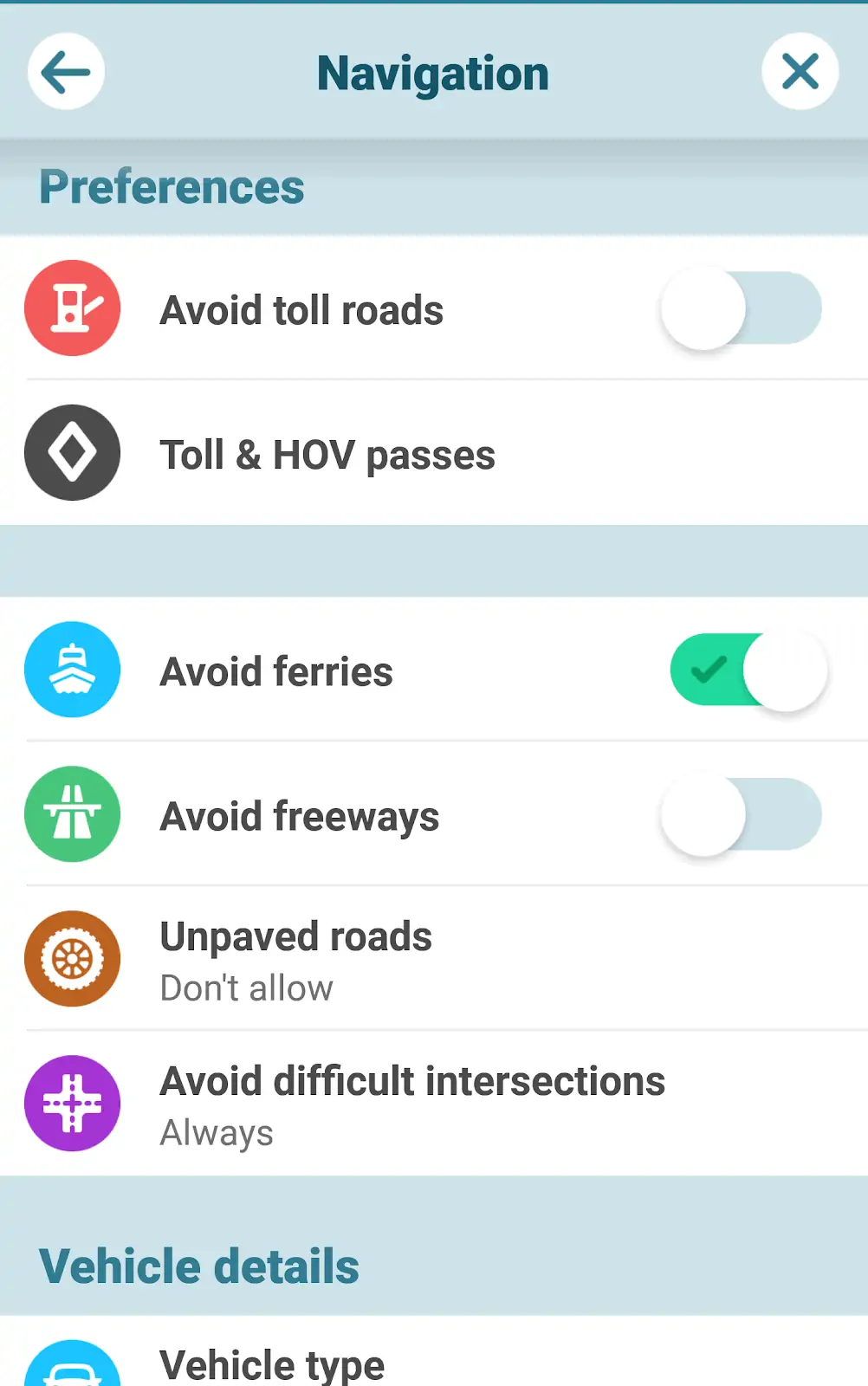
Another way for you to customize your Waze navigation for your needs is to update your route preferences.
To do so, head back into your settings, scroll down to the “Driving preferences” section, and select “Navigation.”
Once you’re in this section, you can choose to avoid ferries and unpaved roads to ensure your rider has the smoothest ride possible.
If you’re driving an Uber Taxi or an electric vehicle, you can also update your settings in under “Vehicle type” to get the best routes for you.
When customizing your route preferences, we do not recommend avoiding toll roads or freeways.
Doing so may greatly affect your rider’s ETA, especially for half-hour or longer road trips, which would negatively impact the rating and tip amount that your rider selects for you.
Don’t worry about paying for tolls either — your rider’s Lyft fees will cover the cost , so you’ll be fully reimbursed.
Find Gas Stations
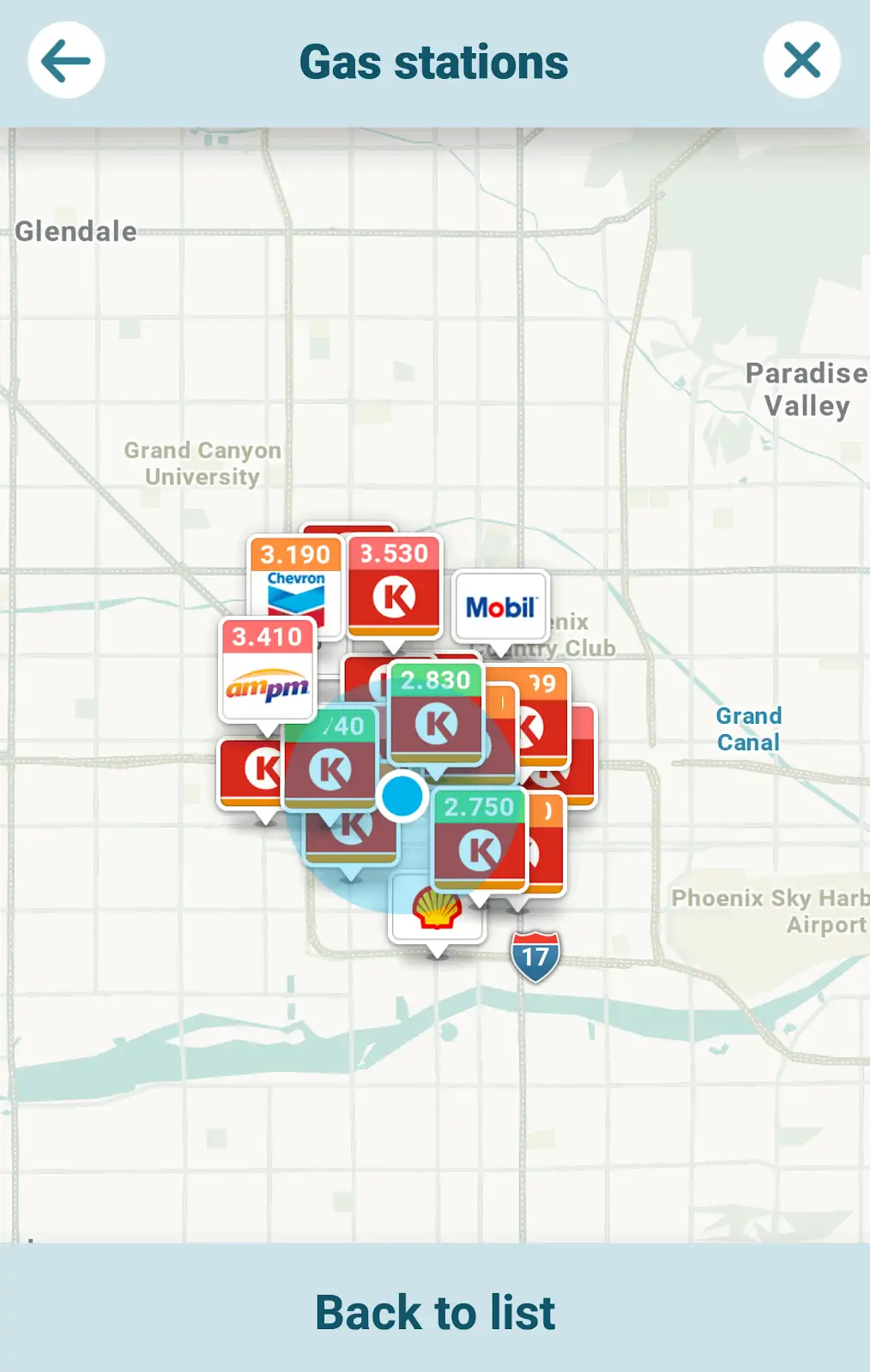
When you’re always on the road, you’ll find yourself filling up your tank more often than the average driver.
This makes it important for you to be able to easily find gas stations near you — especially those that will give you the lowest cost per gallon.
To find gas stations near you, tap the “Where to?” search bar at the top of your screen.
Then, select the gas pump icon or the “Gas stations” preset search term. Gas stations near you will automatically populate the screen.
If Wazers near you have submitted gas prices, you’ll see this data, as well as when the prices were last updated.
Turn on Voice Commands
The safest way to drive is completely hands-free. To ensure you and your passengers remain as safe as possible while you’re navigating the roads, we recommend turning on your voice commands.
To do so:
- Return to your settings.
- Select “Voice & Sound.”
- Tap “Talk to Waze.”
- Toggle on “Listen for ‘OK Waze'” instead of “3 Finger tap.” This ensures your voice commands can be activated just using your voice, and you’ll never have to take your hands off the wheel unless necessary.
Fun note: Your “Voice & Sound” section also allows you to update your Waze voice, which is the voice that gives you directions from your drive.
You can test voices like “Jane,” “Nathan,” and even your own voice to figure out which is the clearest for you, though we don’t recommend bothering your passengers by opting to receive voice directions from Cookie Monster.
Using Spotify on Waze
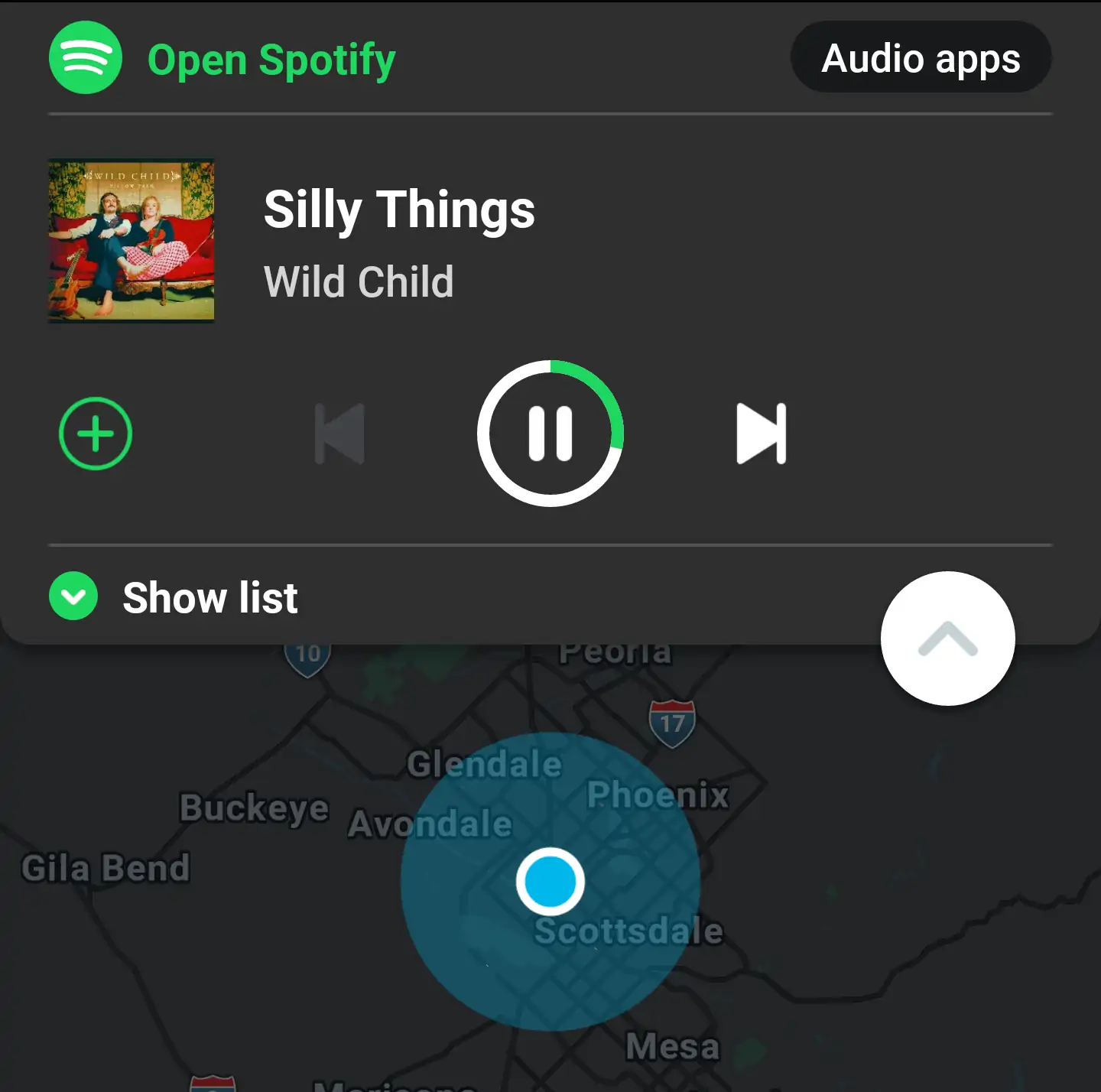
One of the greatest perks of Waze is its integration with Spotify, along with its compatibility with other popular music and audio book players like iHeartRadio, Pandora, and Scribd.
This further promotes hands-free driving by allowing you to pause songs, skip tracks, and change playlists without navigating away from your map.
To connect your favorite audio app, return to your app settings, scroll down to the “Driving preferences” section, and select “Audio player.”
You can choose to connect any of the audio apps listed on this page.
Contributing to Waze
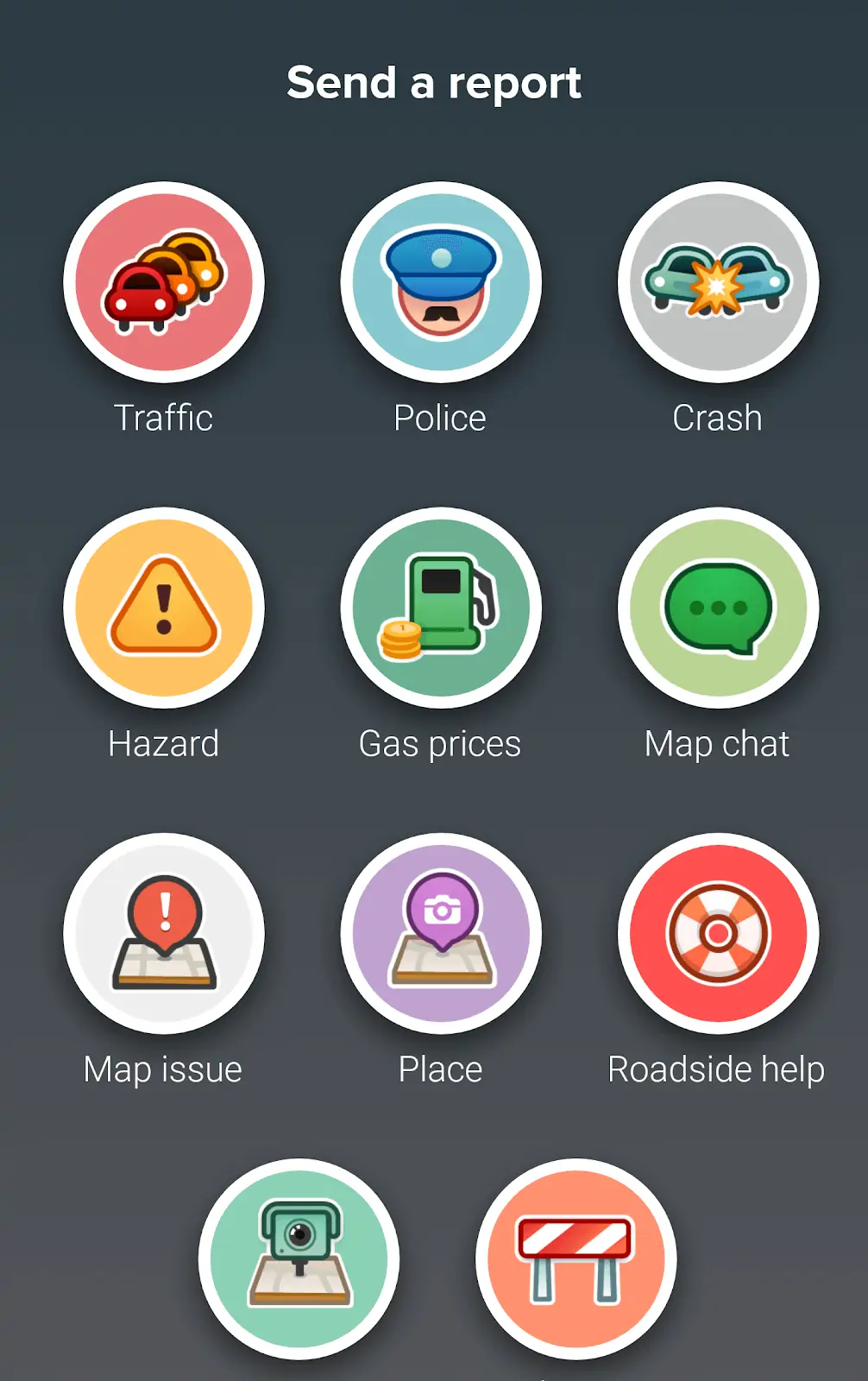
If you find Waze to be a useful tool after experiencing the platform, you can start actively contributing to Waze yourself.
Doing so will help your fellow rideshare drivers, as well as everyday drivers on the road, keep themselves and their passengers safe.
All you need to do to submit a report is go to your home screen, tap the round orange icon on the lower right hand corner, and select the type of report you’d like to send.
These reports can be about road hazards, police officers, traffic conditions, and more.
Then, you’ll be able to provide more details.
For example, if you select “Map Issue,” you can further select “Incorrect address,” “Speed limit issue,” and more, then add comments as needed.
Don’t worry if you decide you want to focus on earning and don’t have time to contribute to Waze.
As we mentioned earlier, you’ll already be providing helpful, passive traffic data just by using your GPS to navigate the roads with Waze.
Frequently Asked Questions
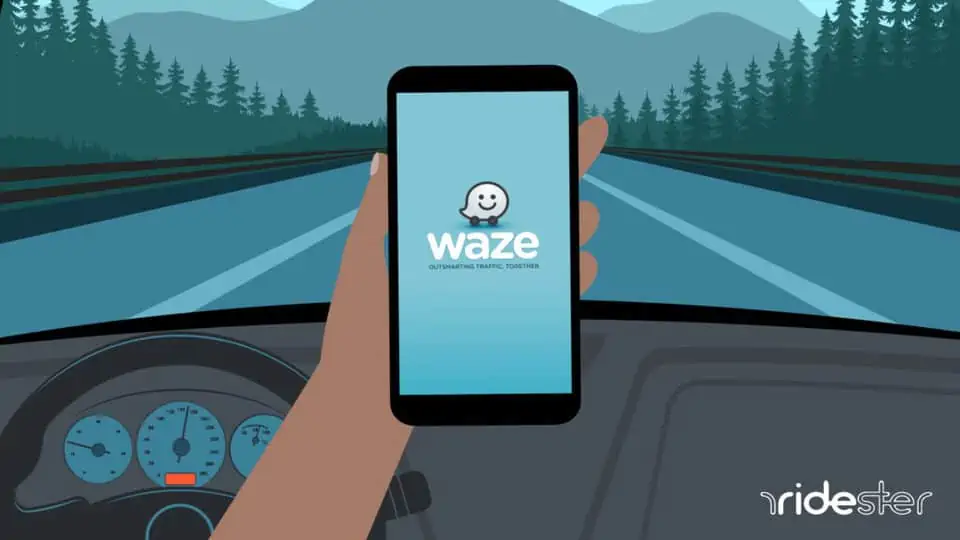
Now that you know how to strategically use Waze as a rideshare driver, here are three frequently asked questions to help you make the final decision on whether you want to make the switch:
Do I need an account to use Waze?
Drivers are not required to have an account to use Waze.
However, having an account can be helpful, in the same way it is on Google Maps.
You’ll be able to save recurring destinations, so you can return home with just a couple taps, and save settings across devices.
Can I turn off my data while using Waze?
Unfortunately not.
You’ll need to learn how to turn off Waze entirely.
This is one of the few major downsides when using Waze, in comparison to Google Maps, which only needs data for starting trips and rerouting.
The Waze app is built to work only when connected to the internet, so unless you have Wi-Fi built into your vehicle, you need to have data enabled at all times.
If you have a phone plan with low data limits, or share your data with family members, we do suggest sticking with Google Maps.
Can I use Waze for walking instructions?
Waze is created specifically for drivers, so it currently does not have walking, biking, or public transportation directions available.
If you park your car on the street for a lunch or bathroom break, make sure you know your way back on foot.
Discover the Best Routes for Every Trip
When you have a great navigation app, you’ll be taking the smarter, faster, and simply better routes every time.
This is something that many riders appreciate, which means you may be seeing your tips rise with every minute you cut off their ETA.
We hope this guide helps you customize Waze to be your preferred rideshare navigation platform.