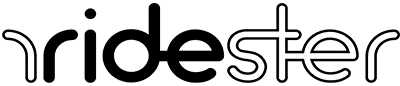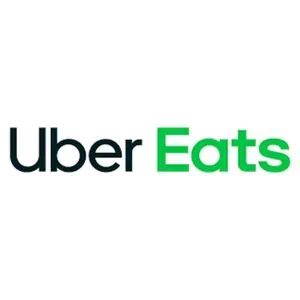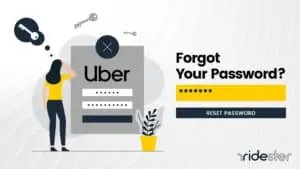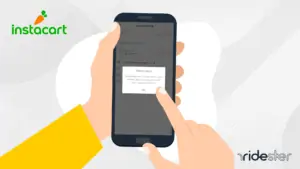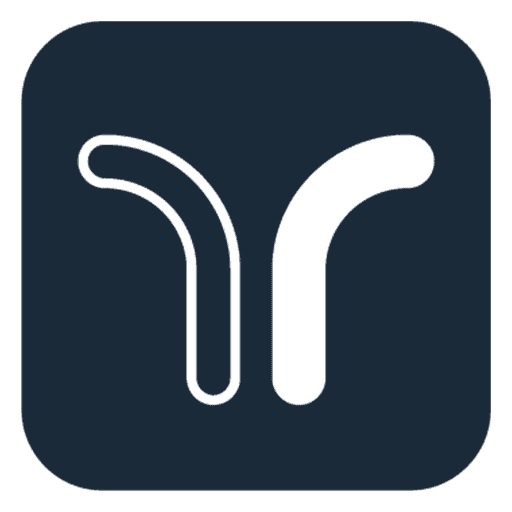Key Takeaways
- Server errors occur when Uber Eats’ servers fail to process requests, blocking order placement.
- These errors indicate issues on Uber Eats’ side, not the customer’s or restaurant’s.
- To attempt a fix, users can restart the app or device, clear the app cache, or contact customer support.
- Other common errors include connectivity issues and high server volume; patience or restarting the app can sometimes resolve these.
What is an Uber Eats Server Error?
An Uber Eats server error is some type of technical problem within the Uber app that disrupts service, indicating server issues that impact the ability for customers to order food or drivers to go online.
While there are a handful of errors that can disrupt service, the specific error message “Server Error” is displayed when the app fails due to server-related issues, meaning that the problem lies within the Uber Eats system and not with the actions of the customer or restaurant.
You may also see this error occur, but be labeled a different way. For example, the more broad “We’re having technical issues” error message:
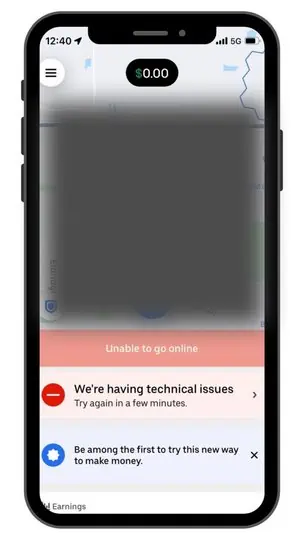
If you see this message while using the Uber Eats or Uber driver apps, typically the problem lies with Uber itself. However, there are a few basic troubleshooting things you can do to try to resolve it.
Brett’s Take: Thoughts From an Expert
I understand how frustrating Uber Eats server errors can be, trust me. When I’m hungry, I can’t order food, and when I’m driving, I can’t make money.
But, have patience when these occur. The Uber team has systems that constantly monitor for errors like this, and fix them right away when they occur.
If you have this happen to you, simply work through the troubleshooting steps below. If it doesn’t go away after that, give it time, and it should.
If you need food delivered quick though, try ordering from the website or use a different food delivery service entirely.
How to Fix an Uber Eats Server Error
To address an Uber Eats server error, your options as a customer are limited since the problem lies with the servers, which are beyond your control.
While there isn’t much you can do to fix a server error, here are some steps you can take to ensure the issue isn’t on your end:
- Try again: Hiccups can happen with the Uber technologies that run the app, so placing the order again might clear the error.
- Restart your mobile phone or other device: Your Android device or iPhone may be having a service hiccup that you can clear by restarting the phone and placing the order again.
- Clear the cache: Clear the app’s cache to eliminate potential problems caused by memory errors.
- Wait for a moment: When the Uber app overloads with orders, you might have to wait a minute or two to have your order go through.
- Contact Uber support: When all else fails, an Uber customer service rep might be able to explain the issue or help you place the order with the restaurant.
If you go through all these steps and still can’t place your order, then Uber Eats is most likely going through an outage in your area.
You’ll have to be patient to get your food through the mobile app.
Pro Tip: As an alternative, consider ordering directly from the restaurant’s website or by phone.
Although this means you won’t have access to delivery through Uber Eats, you can still opt for pickup if feasible.
Other Types of Common Uber Eats Errors
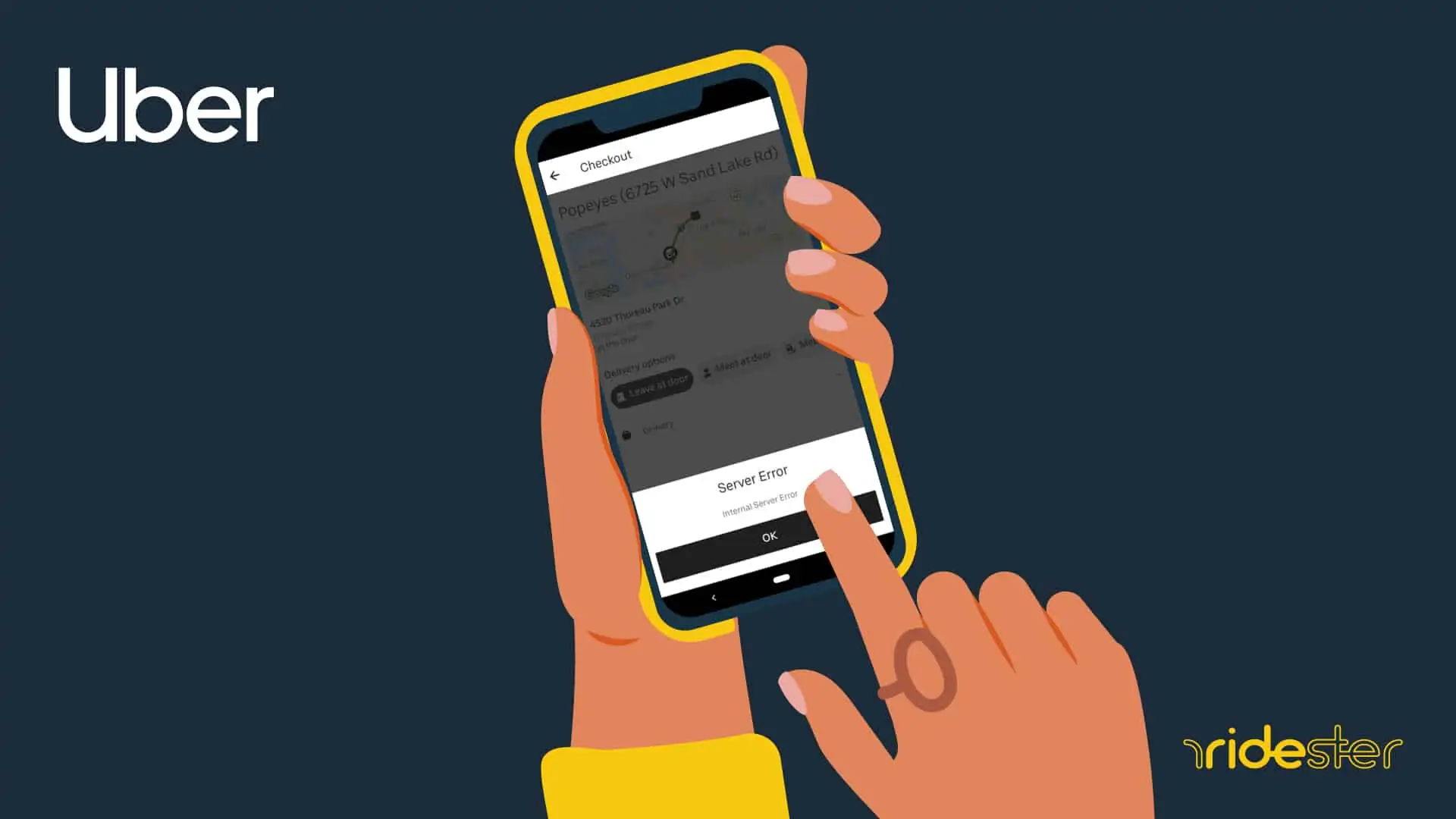
In addition to regular server errors, other messages can pop up when ordering on Uber Eats. Here are some of the common error messages that folks will get when using the Uber Eats app:
“Oops Let’s Try That Again”
When this error message pops up, it is an indication that there was a connectivity issue between you and Uber. This is the most common error that people get when trying to place an order on Uber Eats.
General connectivity issues are one of the most common reports of errors with the app. If you’re getting this error, you could be in a place of bad connectivity.
If you can, move the device you’re placing the order with to a place with better connectivity, such as outdoors or near a window. You can also try switching between your Wi-Fi and mobile data if you’re placing the order on a smartphone or tablet.
“Unknown Error Please Try Again”
When this error message pops up, it means that an unexpected error within the Uber Eats app happened. Because of that error, the app can’t place your order until the error resolves itself.
The easiest way to solve this error is to restart the Uber Eats app. That clears out the cache, or short-term memory, of the app where most of these issues come from.
If that doesn’t work, you can go into your Applications settings on your device and delete the cache there.
Restarting your phone can have the same effect while also removing any errors that might be caused by your phone’s short-term memory too.
“Internal Server Error”
When this error comes up, it’s a sign that the Uber Eats servers are experiencing a high amount of volume. When the servers try to process more orders than they can handle, some orders can slip to the cracks and not be fulfilled.
To fix this error, you’ll just have to be patient. Wait a few moments and try to confirm the order again.
Eventually, the order should go through as the servers process through the backlog of other food orders.
“There was an Unknown Error With Our System”
When the Uber Eats service experiences a slowdown or an outage, it can cause this error to show up on your screen. This error means that the issue isn’t with your device but instead on Uber’s end.
If the error persists, there could be an Uber Eats outage going on. Though these happen rarely, server outages can occur from time to time.
Checking out social media platforms like Twitter or Facebook will let you see any official announcements about Uber outages.
Example Outage – March 4, 2024
Uber Eats experienced issues loading on March 4, 2024. Customers may find that they are unable to check out, apply benefits, or complete the process of placing an order on the app.
This was widespread issue, with over 4,000 users reporting issues on Downdetector starting around 7pm ET this evening.
I had heard that some users were able to place an order, while others were not. Personally, the issue was ongoing for me:
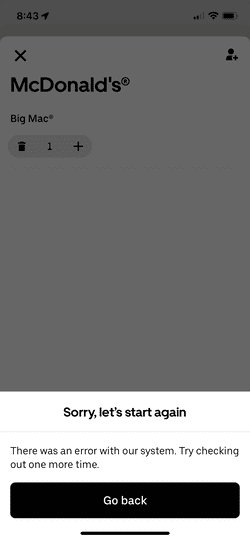
I suggested checking out another food delivery service. DoorDash is my favorite, as there are tons of ways to get free food while using the service.
The company acknowledged the problem on social media, apologizing for the inconvenience and worked on a resolution until it was solved.
We’re working to address an issue that’s impacting the ability to checkout on #UberEats.
— Uber Eats (@UberEats) March 5, 2024
We are sorry for any inconvenience. 💚
Wrapping Up
An Uber Eats server error happens when something goes wrong with the Uber servers.
There isn’t much you can do to try to fix the problem if there is an outage. But, restarting your phone and the application can help ensure that the issue is not on your end.
If you get an Uber Eats server error, then being patient or calling the support number are your best bets. The server error will need time to resolve itself, so talking to someone about the problem and waiting can help you keep calm and possibly still get your food delivered.